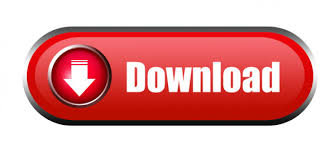

- #Connect to com port xshell serial
- #Connect to com port xshell software
- #Connect to com port xshell password
- #Connect to com port xshell windows
Step two open xshell After software, Find the one in the upper left corner “ file ” Menu and click, A drop-down dialog box pops up, Click Select “ newly build ” command “Alt+n”
#Connect to com port xshell software
Double click on the desktop xshell Software shortcut icon, You can open the software, Open the main interface of the software, as shown in the figure below.
#Connect to com port xshell windows
To resolve these types of errors, or if you aren't receiving a specific error message, run the AWSSupport-TroubleshootSSH Automation document to automatically find and correct issues.Xshell Can be in windows Interface to access the remote terminal server under different systems, So as to better achieve the purpose of remote control terminal. Some SSH errors, such as Resource temporarily unavailable, can be caused by a variety of issues.
#Connect to com port xshell password
To correct this error, enter the password or use ssh-agent to load the key automatically. This error occurs if you created a password for your key file, but haven't manually entered the password. How do I resolve this?Įrror: "Server refused our key": For more information on resolving this error, see Why am I getting a "Server refused our key" error when I try to connect to my EC2 instance using SSH?Įrror: "imported-openssh-key" or "Putty Fatal Error": For more information on resolving these errors, see Why am I receiving "imported-openssh-key" or "Putty Fatal Error" errors when connecting to my Amazon Elastic Compute Cloud (Amazon EC2) Linux instance?Įrror: "Enter passphrase for key 'my_key.pem'": How do I resolve this?įor information on resolving "connection timed out" errors on a virtual private cloud (VPC), see How do I troubleshoot instance connection timeout errors in Amazon VPC?Įrror: "Permission denied" or "Authentication failed": For information on resolving this error, see I'm receiving "Permission denied (publickey)" or "Authentication failed, permission denied" errors when trying to access my EC2 instance. Note: If you receive errors when running AWS CLI commands, make sure that you’re using the most recent version of the AWS CLI.Įrror: "Connection timed out" or "Connection refused": For information on resolving this error, see I'm receiving "Connection refused or "Connection timed out" errors when trying to SSH to my EC2 instance.
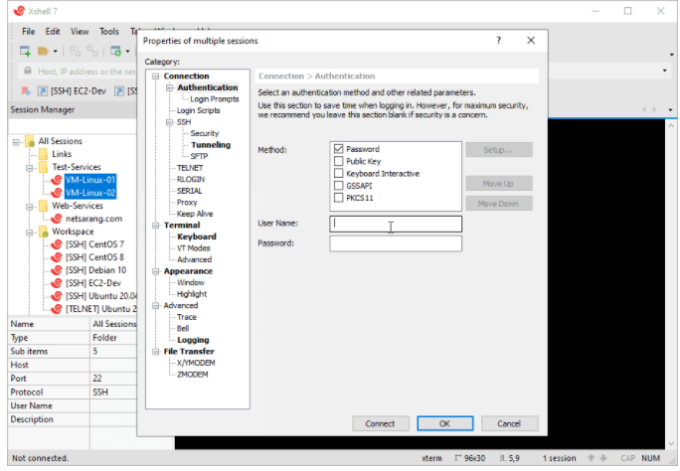
#Connect to com port xshell serial
If your instance is unreachable and you haven’t configured access to the serial console, you can follow the instructions for manually connecting to the instance provided in the following article links.įor information on configuring the EC2 Serial Console for Linux, see Configure access to the EC2 Serial Console. Also, every instance using the serial console must include at least one password-based user.

Then, create AWS Identity and Access Management (IAM) policies granting access to your IAM users. You can access the serial console using the Amazon EC2 console or the AWS Command Line Interface (AWS CLI).īefore using the serial console, grant access to it at the account level. The serial console connects to your instance without the need for a working network connection.
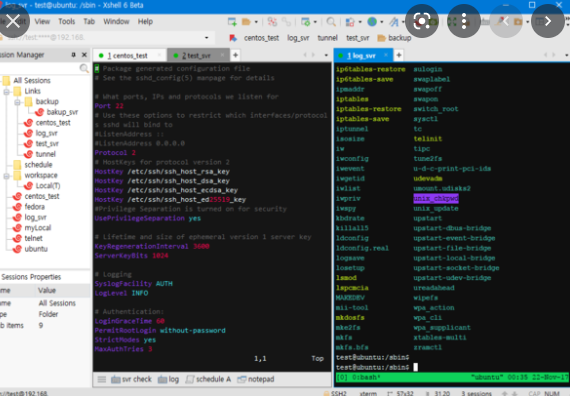
The serial console helps you troubleshoot boot issues, network configuration, and SSH configuration issues. Note: If you enabled EC2 Serial Console for Linux, you can use it to troubleshoot supported Nitro-based instance types.
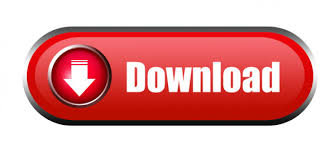

 0 kommentar(er)
0 kommentar(er)
